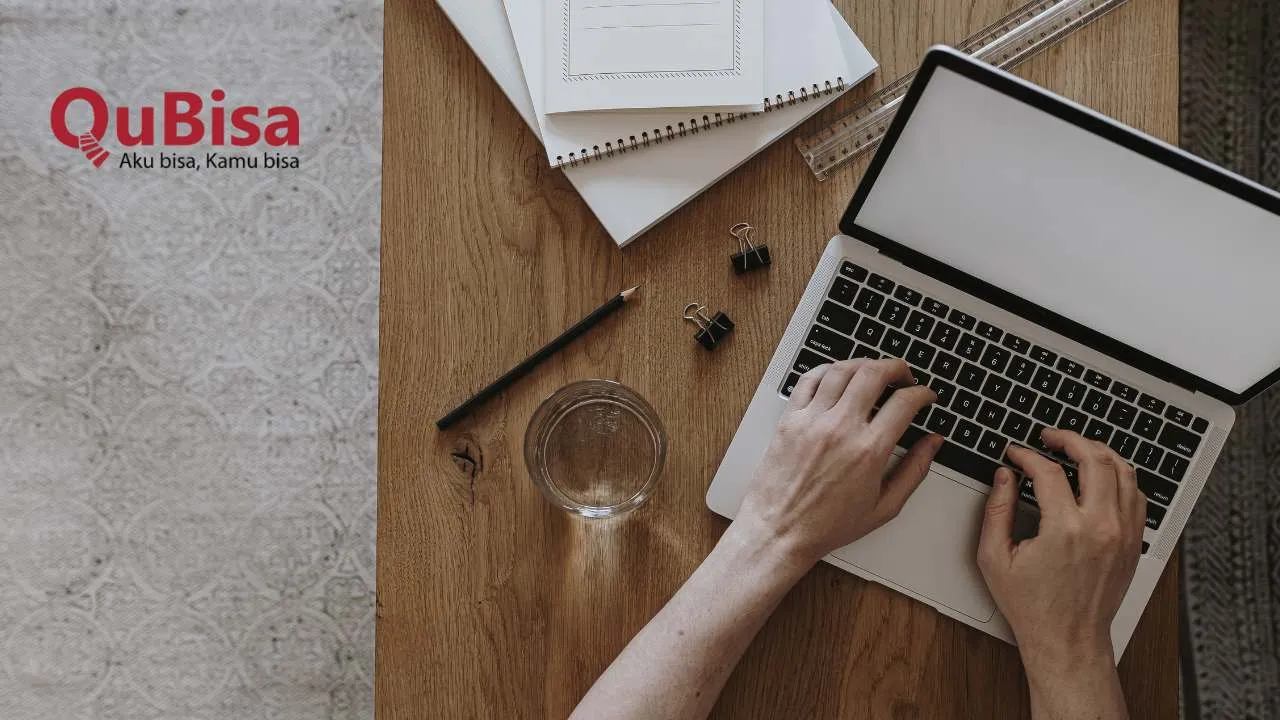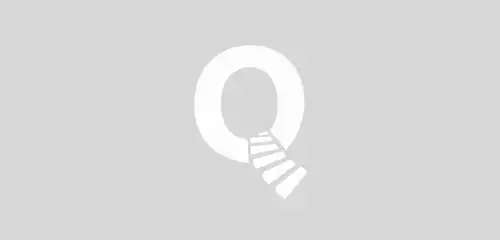Rekam layar laptop tanpa aplikasi sepertinya menjadi kebutuhan semua perangkat untuh berbagai kebutuhan. Dengan merekam layar laptop tanpa menginstal aplikasi lain akan jauh lebih efektif, khususnya bagi kamu yang memiliki perangkat dengan RAM kecil. Ini tidak akan mengganggu kinerja perangkat sehingga tidak berpotensi lemot.
Rekaman layar atau screen recording merupakan kegiatan yang sering dibutuhkan untuk berbagai keperluan, mulai dari pembuatan tutorial, presentasi, hingga membagikan momen permainan atau aktivitas di layar. Jika kamu tertarik untuk mengetahui rekam layar laptop dengan cara yang sangat simple dan efektif, simak artikel ini hingga selesai, ya!
Cara Rekam Layar Laptop Tanpa Aplikasi
Sebelum merekam layar laptop, pastikan dulu desktop kamu telah sesuai dengan apa yang ingin kamu bagikan atau rekam. Jangan ada informasi rahasia yang ikut terekam layar karena masih aktif di desktop kamu. Kamu bisa keluar dulu dari software atau situs yang tidak ingin kamu bagikan melalui rekam layar. Berikut langkah-langkah rekam layar laptop tanpa aplikasi yang bisa kamu ikuti:
1. Gunakan Fitur Bawaan Windows (Game Bar)
Windows 10 dilengkapi dengan fitur Game Bar yang dapat kamu gunakan untuk merekam layar dengan mudah, terutama digunakan untuk merekam game. Namun, kamu dapat menggunakan fitur ini untuk merekam layar dalam situasi lain juga. Untuk merekam layar dengan menggunakan fitur bawaan Windows yaitu Game Bar, kamu bisa mengikuti langkah-langkah berikut ini:
- Pastikan Game Bar sudah diaktifkan. Buka Settings > Gaming > Game Bar, lalu aktifkan opsi "Record game clips, screenshots, and broadcast using Game Bar".
- Tekan tombol Windows + G untuk membuka Game Bar saat kamu ingin memulai rekaman.
- Klik tombol ‘Start Recording’ (ikon cirkular merah) untuk memulai rekaman.
- Untuk mengakhiri rekaman, klik tombol ‘Stop Recording’ pada Game Bar.
2. Menggunakan Tombol Pintas pada MacOS
MacOS memiliki fitur built-in yang dapat kamu gunakan untuk merekam layar tanpa aplikasi tambahan. Untuk menggunakan fitur ini berikut langkah-langkahnya:
- Tekan Command + Shift + 5 untuk membuka panel kontrol screenshot dan rekaman layar.
- Pilih opsi ‘Record Entire Screen’ atau ‘Record Selected Portion’ (rekam seluruh layar atau bagian tertentu).
- Klik ‘Record’ untuk memulai rekaman.
- Setelah selesai, klik ‘Stop’ pada panel kontrol atau tekan ’Command + Control + Esc’.

3. Menggunakan Browser Extension atau Web App
Selain cara di atas, kamu juga bisa menggunakan Browser Extension atau Wb App. Beberapa browser dan web app juga menyediakan solusi untuk merekam layar tanpa perlu mengunduh aplikasi. Beberapa Web App yang bisa kamu pakai untuk merekam layar laptop antara lain:
Loom
Ekstensi browser yang bisa kamu gunakan untuk merekam layar, merekam webcam, atau keduanya secara bersamaan. Serta kamu juga bisa mengedit video rekaman sebelum membagikan video tersebut melalui link atau dengan mengunduhnya di perangkat.
Screencast-O-Matic
Web app Screencast-O-Matic juga merupakan alat untuk merekam layar dengan fitur editing dasar. Kamu bisa memanfaatkan ini juga untuk merekam layar taptop dengan efektif.
4. Merekam Layar dengan OBS Studio (Opsional)
Jika kamu memerlukan kontrol yang lebih lanjut dan kemampuan editing, OBS Studio adalah pilihan yang sangat baik meskipun bukan built-in. Untuk menggunakan OBS Studio langkah-langkah yang harus kamu lakukan untuk merekam layar laptop antara lain:
- Unduh dan instal OBS Studio dari situs resminya.
- Konfigurasikan sumber (layar penuh atau layar tertentu).
- Atur pengaturan rekaman dan suara.
- Mulai dan hentikan rekaman sesuai kebutuhan.
Rekam layar laptop tanpa aplikasi tambahan bisa menjadi solusi praktis untuk berbagai keperluan. Dengan menggunakan fitur bawaan sistem operasi atau beberapa Web App, kamu dapat dengan mudah membuat rekaman layar yang berkualitas tanpa perlu mengunduh dan menginstal perangkat lunak tambahan. Pilihlah metode yang paling sesuai dengan kebutuhan dan sistem operasi yang kamu gunakan untuk mendapatkan hasil yang optimal.
Saat merekam layar laptop terutama saat melakukan presentasi, kamu butuh skill public speaking yang bagus entah untuk presentasi secara langsung maupun untuk membuat rekaman. Kamu bisa berlatih secara konsisten untuk memiliki skill public speaking yang profesional. Jika perlu kamu mengikuti pelatihan Meningkatkan Skill Public Speaking secara online di QuBisa.
Dengan belajar public speaking di QuBisa kamu akan bertemu dengan mentor yang handal dan profesional. Kamu dengan mudah belajar dengan ahlinya dan skill kamu akan semakin terasah. Jangan ragu untuk bergabung di QuBisa, karena kamu juga akan mendapat sertifikat pelatihan saat mengikutinya.